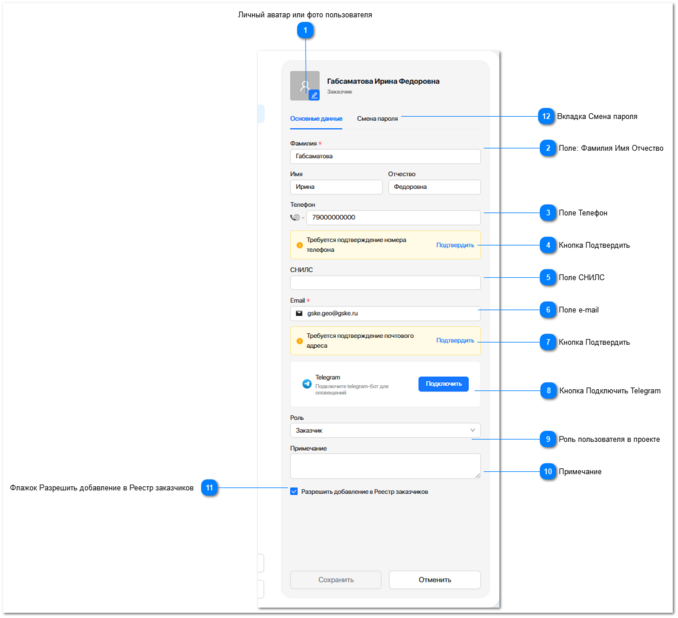Личные настройки пользователя
Личный аватар или фото пользователя
Загрузите изображение, которое представляет пользователя в системе или на платформе, такой как сервис "KPD проект". Аватар может использоваться для визуальной идентификации пользователя в интерфейсе, например, в комментариях, сообщениях или списках участников проектов.
Поле: Фамилия Имя Отчество
Указание фамилии, имени и отчества в личных данных является важным для обеспечения корректной работы системы и повышения уровня безопасности и удобства для пользователей.
Поле Телефон
Введите номер телефона в формате, указанном на экране. Обычно это формат: +7 (XXX) XXX-XX-XX. Убедитесь, что вы указали правильный код страны и номер.
Подтвердить
Шаги для подтверждения:
-
Запрос кода подтверждения: После ввода номера телефона, вы получите уведомление о необходимости подтвердить номер. Нажмите кнопку "Подтвердить номер", чтобы запросить код подтверждения.
-
Получение SMS: На указанный номер телефона будет отправлено SMS-сообщение с кодом подтверждения. Убедитесь, что у вас есть доступ к этому номеру.
-
Введите код подтверждения: Введите полученный код в соответствующее поле на экране.
-
Подтверждение: Нажмите кнопку "Подтвердить" или "Отправить", чтобы завершить процесс подтверждения.
-
Успешное подтверждение: После успешного ввода кода вы получите уведомление о том, что ваш номер телефона подтвержден.
Примечание: Если вы не получили код подтверждения, проверьте правильность введенного номера и попробуйте запросить код повторно. Если проблемы продолжаются, обратитесь в службу поддержки.
Поле СНИЛС
Заполнение данных СНИЛС необходимо для корректного формирования машиночитаемого документа в соответствии с требованиями Минстроя. Убедитесь, что информация введена правильно, чтобы избежать возможных проблем в будущем.
Поле e-mail
Email (электронная почта) необходим для идентификации пользователя в системе. Он используется для связи, отправки уведомлений и восстановления доступа к аккаунту.
Подтвердить
-
Проверьте почту: Найдите письмо от системы с 4-значным кодом. Убедитесь, что вы открыли именно то письмо, которое связано с подтверждением вашего E-mail.
-
Скопируйте код: Найдите 4-значный код в письме и запомните его или скопируйте.
-
Перейдите на страницу подтверждения: Если вы еще не находитесь на странице для подтверждения, перейдите туда. Это может быть ссылка, указанная в письме, или специальный раздел в вашем аккаунте.
-
Введите код: Введите 4-значный код в соответствующее поле на странице подтверждения.
-
Подтвердите код: Нажмите кнопку "Подтвердить" или аналогичную, чтобы завершить процесс подтверждения.
-
Убедитесь в успешном подтверждении: После ввода кода вы должны увидеть сообщение о том, что ваш E-mail успешно подтвержден.
Подключить Telegram
-
Убедитесь, что у вас есть аккаунт Telegram: Если у вас еще нет аккаунта Telegram, скачайте приложение и зарегистрируйтесь.
-
Войдите в аккаунт Telegram: Откройте приложение Telegram и войдите в свой аккаунт, используя свой номер телефона и пароль.
-
Получите код подтверждения: Вы получите код подтверждения в чате Telegram. Этот код нужно будет ввести в приложении.
-
Подтвердите подключение: Подтвердите подключение аккаунта Telegram, нажав соответствующую кнопку.
-
Убедитесь, что аккаунт подключен: После подтверждения подключения убедитесь, что ваш аккаунт Telegram успешно подключен и готов для обмена информацией.
Роль пользователя в проекте
-
Откройте выпадающий список: Найдите поле, где указана ваша текущая роль.
-
Выберите новую роль: Кликните на выпадающий список и выберите необходимую роль (Заказчик, ГИП, проектировщик).
-
Сохраните изменения: После выбора новой роли убедитесь, что вы сохранили изменения, нажав кнопку "Сохранить" или аналогичную.
Поле для выбора роли в личном кабинете является важным инструментом для эффективного управления проектом, упрощения взаимодействия между участниками и обеспечения четкого распределения обязанностей.
Примечание
При необходимости заполните примечание.
Разрешить добавление в Реестр заказчиков
Флажок "Разрешить добавление в Реестр заказчиков" является важным инструментом для управления доступом к данным, упрощения процессов работы с клиентами и поддержания актуальности информации в системе.
Смена пароля
Вкладка "Смена пароля" в личном кабинете пользователя предназначена для обеспечения безопасности учетной записи и управления доступом к системе. Вот основные функции и элементы, которые могут быть представлены на этой вкладке:
Форма для ввода текущего пароля: Пользователь должен ввести свой текущий пароль для подтверждения своей личности и предотвращения несанкционированной смены пароля.
Поля для нового пароля:
-
Новый пароль: Поле, где пользователь вводит новый пароль, который будет использоваться для доступа к учетной записи.
-
Подтверждение пароля: Поле для повторного ввода нового пароля, чтобы убедиться, что пользователь не допустил ошибку при вводе.
-
Требования к паролю: Вкладка может содержать информацию о требованиях к новому паролю, таких как минимальная длина, необходимость использования заглавных и строчных букв, цифр и специальных символов. Это помогает обеспечить надежность пароля.
-
Кнопка "Сохранить": После ввода всех необходимых данных пользователь может нажать кнопку для сохранения нового пароля. Система должна уведомить его об успешном изменении пароля или о возникших ошибках.
-
Сообщения об ошибках: Если при смене пароля возникли проблемы (например, если текущий пароль введен неверно или новый пароли не соответствуют требованиям), система должна предоставить пользователю четкие сообщения об ошибках.
Безопасность: Важно, чтобы система обеспечивала защиту данных, передаваемых при смене пароля, используя шифрование и другие меры безопасности.